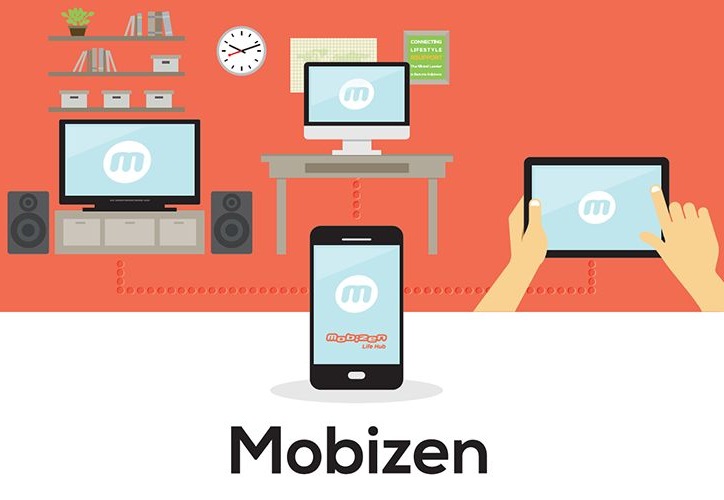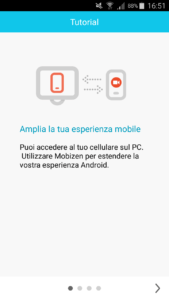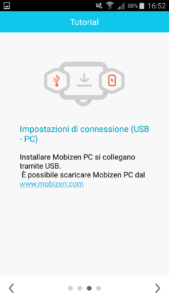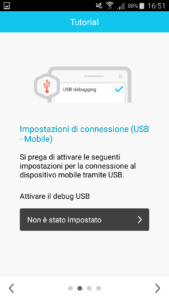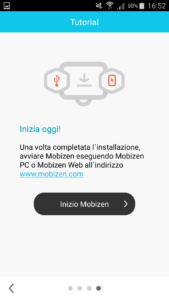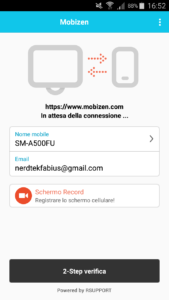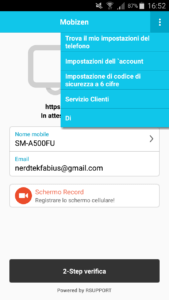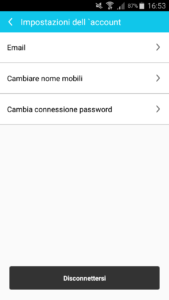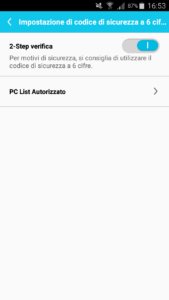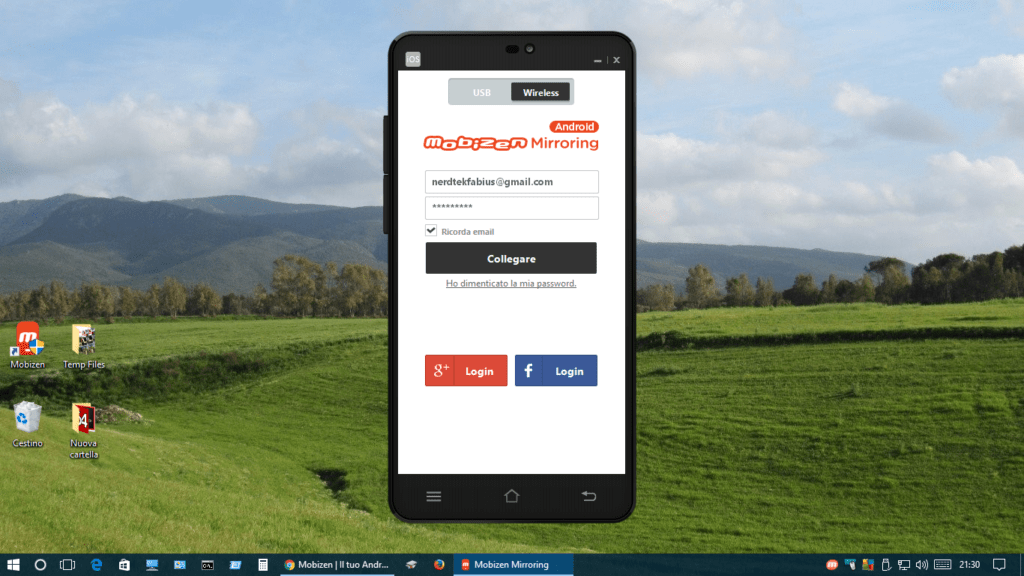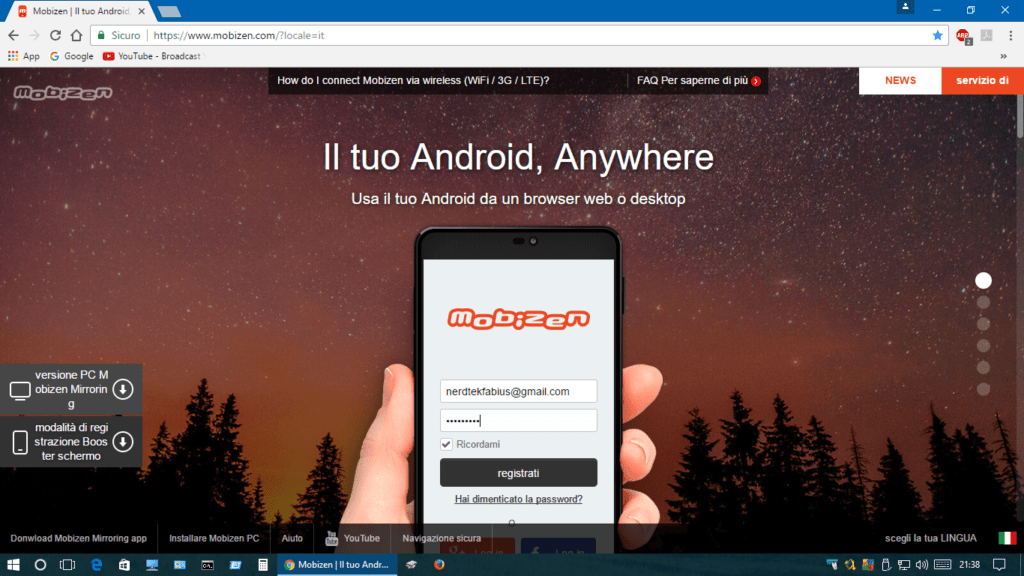Ritorno in pista dopo le vacanze pasquali con un’altra guida che spero possa interessarvi, questa volta su una app Android per controllare il telefonino dal PC. La necessità di controllare lo smartphone da un computer nasce da una mia volontà personale di non tenere sempre il cellulare in tasca, ma anche quando il telefonino non può essere usato fisicamente nella postazione PC, perchè in carica o mentre si usa un notebook e si hanno letteralmente le mani occupate, ma altrettanto importante è trasferire file tra due dispositivi!
Se volete anche voi comandare il vostro telefonino o il tablet con sistema operativo Android dal PC ma anche da un Mac, non c’è problema, ci viene in aiuto un servizio molto utile che ho scoperto 2 anni fa, unisce il suo sito web al software dedicato che si chiama Mobizen.
Il sito ufficiale di Mobizen è raggiungibile qui www.mobizen.com, per iniziare ad utilizzare il servizio che ci viene messo a disposizione dobbiamo registrarci gratuitamente sulla app dedicata direttamente dal telefonino.
Le procedure di installazione, impostazione ed iscrizione che vi mostro valgono per qualsiasi dispositivo Android, tablet o telefonino.
Andiamo su Google Play e cerchiamo Mobizen, nei risultati di ricerca ci ritroveremo davanti a 6 diverse App che ci vengono messe a disposizione, perchè non solo ci viene offerta la possibilità di controllare il telefonino da PC ma anche di registrare e realizzare streaming in tempo reale di tutto quello che succede nel nostro piccolo schermo con Mobizen Screen Recorder, se siete interessati a questa funzione per realizzare i vostri video ricordatevi che potrebbero esistere delle versioni specifiche in base alla marca del vostro telefonino.
L’app che ci interessa a noi però si chiama Mobizen Mirroring anche in questo caso l’app si basa sulla marca e la versione del telefonino, nel mio caso, avendo un Samsung Galaxy A5, Mobizen Mirroring for Samsung.
Installiamo l’applicazione, attualmente alla versione 2.21.0.21, completamente in Italiano, richiederà un download di circa 20Mb, molto leggera.
Una volta installata possiamo accedere all’applicazione, una schermata ci da il benvenuto con una traduzione italiana un pò spartana ma accettabile e comprensibile.
La schermata successiva ci consentirà di scegliere l’indirizzo mail per il nostro account Mobizen, quello che ho scelto io del blog è già preimpostato perchè è già stato utilizzato ed aggiunto nel telefonino in precedenza. Se volete utilizzare un account non presente lo potete aggiungere tranquillamente sul vostro dispositivo e rientrando nell’app comparirà, oppure potete collegarvi direttamente utilizzando un account Google o uno Facebook.
Successivamente ci verrà chiesto di scegliere una password di almeno 6 o più caratteri comprendente anche cifre numeriche.
Dopo inizierà un mini tutorial su come utilizzare Mobizen e impostare le varie modalità di connessione. Sono due, la prima è quella più classica che consente di utilizzare il nostro Wi-Fi, tutti e due i dispositivi (PC e telefonino/tablet) devono essere collegati all’interno della stessa rete locale in questo caso, anche su due connessioni diverse ma sempre all’interno della nostra LAN. Il secondo metodo prevede l’ulizzo di un semplice cavo USB da collegare tra il nostro PC/Mac e il dispositivo Android, per fare questo Mobizen deve essere impostato e attivato, se questa opzione non interessa si può ignorare tranquillamente l’impostazione.
Una volta cliccato su Inizia ci verrà mostrata la schermata principale dell’applicazione che sarà in attesa della connessione fino a che non ci si connetterà tramite il nostro PC/Mac.
Sarà presente anche il nome associato al nostro telefonino (settabile da Impostazioni Android), l’email associata all’account con cui ci siamo loggati, una opzione per registrare lo schermo del cellulare che si collegherà all’altra applicazione Mobizen Screen Recorder.
Oltre alle impostazioni classiche e di preferenza nel Menù troviamo anche la possibilità (oltre alla password) di inserire un codice di sicurezza che servirà per autenticare il PC a cui ci andremo a collegare abitualmente, questo viene messo a disposizione per far si che nessuno possa controllare il dispositivo senza autorizzazione.
Ora che conosciamo le impostazioni dell’app possiamo procedere a collegare i due dispositivi, ci trasferiamo quindi al PC dove ci dovremmo collegare prima di tutto al sito ufficiale www.mobizen.com.
Una volta entrati ci ritroveremo in questa schermata molto semplice e funzionale, ora possiamo fare una scelta, utilizzare Mobizen, e quindi utilizzare lo smarthphone solo attraverso il browser (compatibile al 100% solo Google Chrome, con Firefox ed altri ho sempre riscontrato problemi) oppure scaricare il software appositamente creato per desktop Windows o iOS, questa soluzione è consigliata sul proprio PC personale, se si devono fare operazioni in un computer non proprietario la soluzione via browser è molto più veloce. In ogni caso non si escludono a vicenda e possono essere utilizzate tutte e due, la scelta non è vincolante.
Una volta scelta la versione via desktop o browser possiamo inserire i dati del nostro account (e-mail e password) creato precedentemente sul telefonino stesso dopo aver scaricato l’app.
Nella versione desktop, la schermata dell’applicazione si limiterà a ricreare una copia più o meno fedele del nostro smarthphone tasti inclusi e in alto ci verrà subito chiesto come desideriamo collegare il dispositivo se tramite cavo USB o wireless tramite il Wi-Fi. Nella versione browser ci verrà chiesto nella schermata successiva, dopo aver cliccato su “Registrati”.
Durante le fasi iniziali raccomando di tenere sempre il dispositivo a portata di mano, una volta che il collegamento sarà collaudato non ci sarà bisogno di averlo sempre con se.
Al primo collegamento nella nostra app Android (proprio come nella schermata qui a fianco) ci verrà chiesto se vogliamo che Mobizen inizi ad acquisire tutto ciò che è visualizzato su schermo, potrebbe sembrare strano che chieda una cosa simile perchè effettivamente non è questa l’app che registra lo schermo, purtroppo questo errore è dato dalla traduzione non ottimale, spuntiamo tranquillamente per non mostrare più la richiesta e clicchiamo su “Avvia Adesso”, senza questo passaggio il collegamento fallirà.
Una volta connessi i due dispositivi e se tutto va bene dopo una decina di secondi di caricamento (in base alla velocità della vostra connessione) si entrerà nella vera e propria gestione del nostro telefonino.

La schermata di controllo è veramente ben fatta, molto funzionale e carina da vedere, specialmente nella versione per browser web. In alto a sinistra nel tasto “Home” abbiamo a disposizione tutte le impostazioni per la schermata stessa, qualche informazione sul telefonino e sulla batteria, e l’attuale collegamento con lo stesso, tramite USB o Wi-Fi, dall’altra parte un elenco con notifiche e stato del dispositivo.
Nella parte centrale troviamo il fulcro di Mobizen, nella parte sinistra della schermata troviamo delle categorie predefinite, la categoria Musica in cui potremo visualizzare e riprodurre (con un vero e proprio player in streaming fatto ad hoc) tutti i file audio e i brani musicali archiviati nel nostro telefonino, Foto per visualizzare e scaricare tutte le foto archiviate o scattate con la fotocamera, Video per i nostri filmati, File per esplorare ogni cartella presente nella memoria interna ed esterna (SD Card), in tutti e tre i casi c’è la possibilità di scambiare, scaricare, caricare ed aprire i file tra PC e dispositivo Android, funzione molto utile e così come lo streaming dei contenuti risulta molto veloce sia con connessione USB che con la rete locale di casa.
Dopo troviamo il Registro delle Chiamate, i Contatti per la Rubrica, le Impostazioni che abbiamo accenato prima e Pagamento, per acquistare la versione Professional dell’applicazione che da qualche vantaggio in più e sblocca qualche funzione, la maggior parte del software e dei contenuti di Mobizen rimangono comunque del tutto gratuiti!

Nella parte destra invece troviamo la vera e propria schermata del telefonino, qui all’interno della sagoma dello smartphone troviamo lo schermo del nostro cellulare in “diretta streaming”, il cosidetto mirroring, e proprio come nel normale uso del touch screen possiamo controllare tutto con il nostro mouse e scrivere con la tastiera del PC senza nessun tipo di problema, la cosa sorprendente è che non c’è nessun limite, possiamo per esempio vedere e rispondere ai nostri messaggi su WhatsApp comodamente da PC, anche senza WhatsApp Web, possiamo aprire ed usare le nostre app, controllare le notifiche o controllare se qualcuno ci ha chiamato, modificare le impostazioni e via di questo passo. Intorno alla sagoma del nostro smartphone non mancano i tasti per il volume, per spegnere e bloccare il dispositivo a distanza (non si può accendere ovviamente), ed utilizzare i tasti direzionali presenti in basso.
Per lo scambio dei file possiamo velocizzare le operazioni spostando fisicamente un file dal nostro PC all’interno della schermata, in questo caso verrà posizionato all’interno della cartella Mobizen presente nella memoria interna del telefonino.
L’unico limite di Mobizen è quello di non poter prendere fisicamente in mano il cellulare e l’impossibilità di utilizzare il microfono del dispositivo per le chiamate.
Nella versione Desktop dell’App c’è qualche differenza rispetto alla versione più “complessa” via browser, il software una volta aperto si limita infatti alla sola schermata del cellulare, tutte le funzioni sono state inserite all’interno della stessa per rendere le operazioni più veloci, il menu per il trasferimento dei file e le impostazioni è spostato in alto a scomparsa, con la possibilità di catturare la schermata visualizzata o di registrare un video (solo nella versione a pagamento), nella versione desktop infine non è presente il tasto per spegnere il cellulare.
Uso Mobizen praticamente tutti i giorni, non ne posso fare più a meno, è davvero una app molto utile e molto ricca di funzioni e contenuti, considerando anche solo la versione gratuita, i ragazzi dietro lo sviluppo hanno fatto davvero un bel lavoro e hanno creato un vero e proprio life hub come viene definita da loro stessi l’applicazioni, provatela e non ve ne pentirete!
Alla prossima guida!